When I discovered ARRL’s Logbook of The World, through a seminar in my local club (RAUNG), I immediately registered and started using it. Being a software developer myself, specializing in mobile apps, the next thing I did was to search for an app that would allow me to view, or even manage my QSOs on my phone.
Unfortunately, the search produced very little results. And these apps I found were only targeting Android. So, I made a decision and started creating my own app for LoTW.
Few months of hard work later (well… more than “a few”, actually), and I was uploading it to the App Store and Google Play.
Let’s go through an overview of the main features. The screenshots provided below are taken from an iPhone, but the app is almost identical on Android devices.
Entering your LoTW credentials
After you install the app, you are presented with the screen to enter your LoTW credentials:
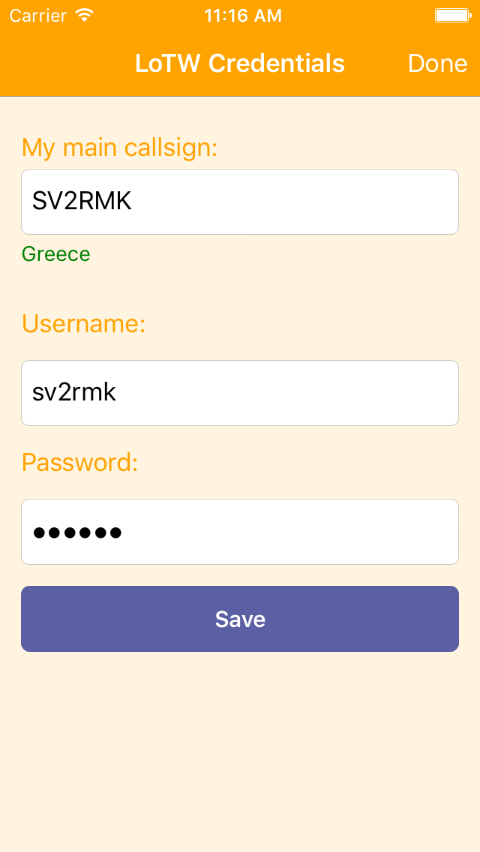
It is pretty self explanatory, but a couple of notes:
- Your callsign is most likely your user name, so when you enter it in the top field, it will be automatically filled in the “Username” field below it.
- You must tap the “Save” button to actually save the credentials.
- The credentials are stored securely locally only and are not being sent over the internet at any point, apart from connecting to LoTW’s secure servers.
Downloading the QSO logs
After you enter your credentials and tap the “Save” button, you are presented with the following page.
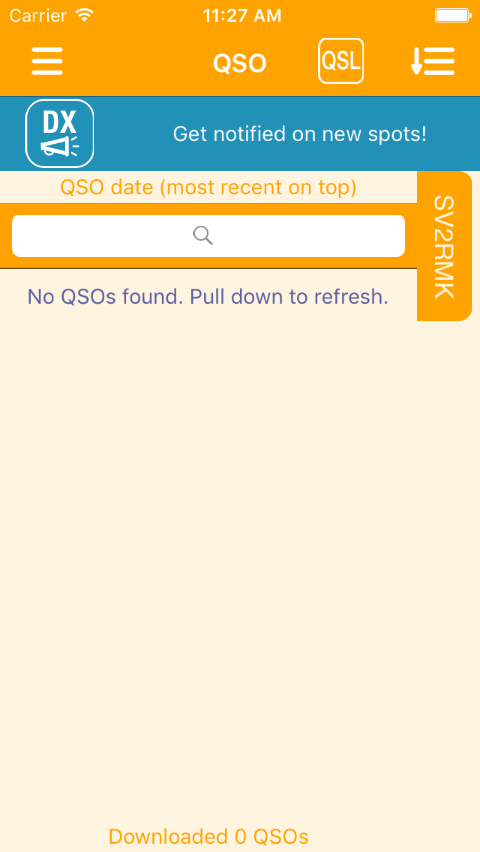
As the instructions on the screen suggest, all you need to do is pull down with your finger to start downloading. Depending on the size of your log, this can take from a few seconds to half an hour, or more. Make sure you are on a strong WiFi connection and don’t open another app while your logs are being downloaded. You don’y have to worry about the auto screen lock kicking-in, as the app disables it throughout the download process and re-enables it when it finishes. If it was enabled in the first place, of course.
It would be useful to mention that, after you download your whole log once, you don’t need to do it again. Only new QSOs will be downloaded every time you pull down on the list afterwards.
Checking QSO/QSL info
When your logs are downloaded, you should see something like in the following image (Img. 3):
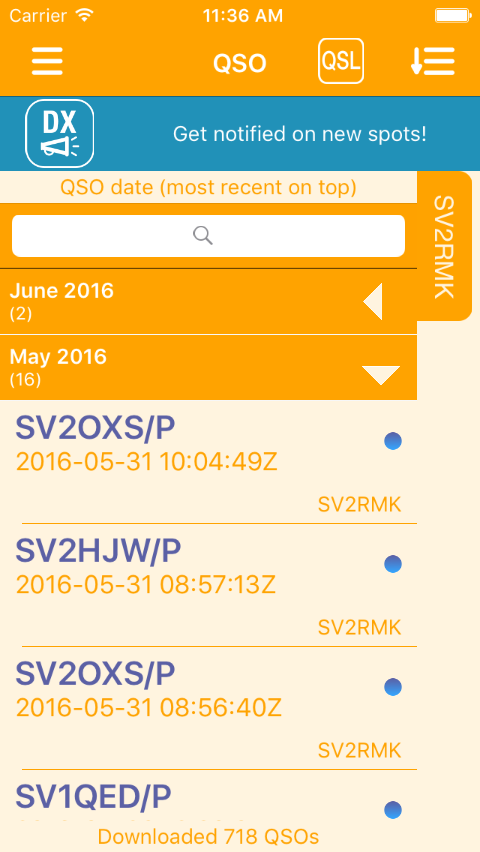
When you first download your logs, the app categorises them by date/time of QSO. Newer QSOs are at the top. In the list, they are divided into sections, separated by the month the QSO took place. Tapping the little triangle will expand the QSOs for that month. This setting is remembered between app starts. Right below the section title (month, year in Img. 3), a number is displayed in brackets. This is the total number of QSOs for that section.
Each QSO in the list is presented by its most basic information. See image 4 below.
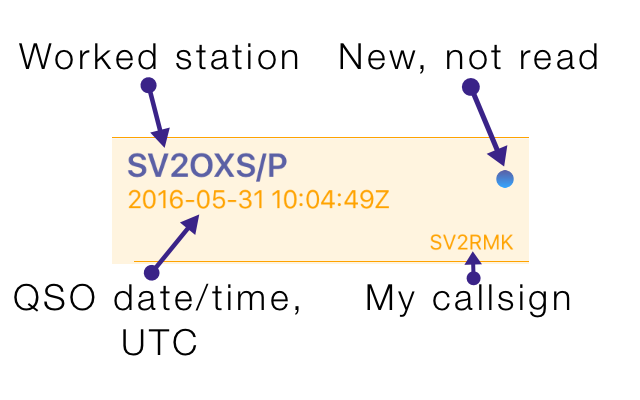
It contains the worked station’s callsign, the date and time of the QSO in UTC (always!), the user’s callsign which this QSO was completed with and a dot indicating that the QSO has not been “read” by the user. “Reading” means tapping on the QSO to open the QSO Details page, discussed later.
If a QSO has been confirmed by the worked station, their callsign will appear in green color:
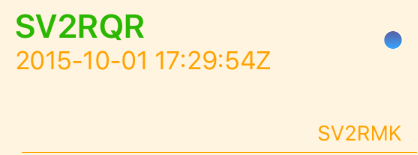
QSO Details page
When you tap on a QSO in the list, the QSO Details page opens, as shown below:
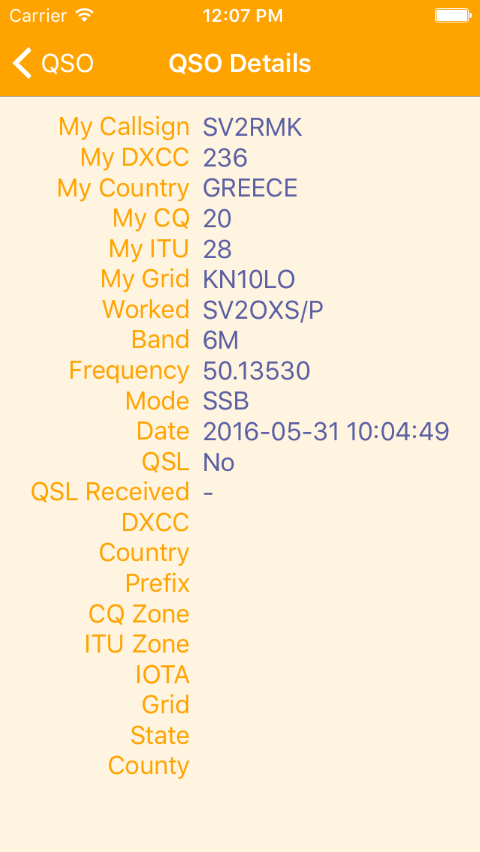
If a QSO has not been confirmed, only some information are shown. If a QSO has been confirmed, however, more information is shown (Img. 7) and a digital QSL image is being generated. You can view it by scrolling down on the screen (Img. 8).
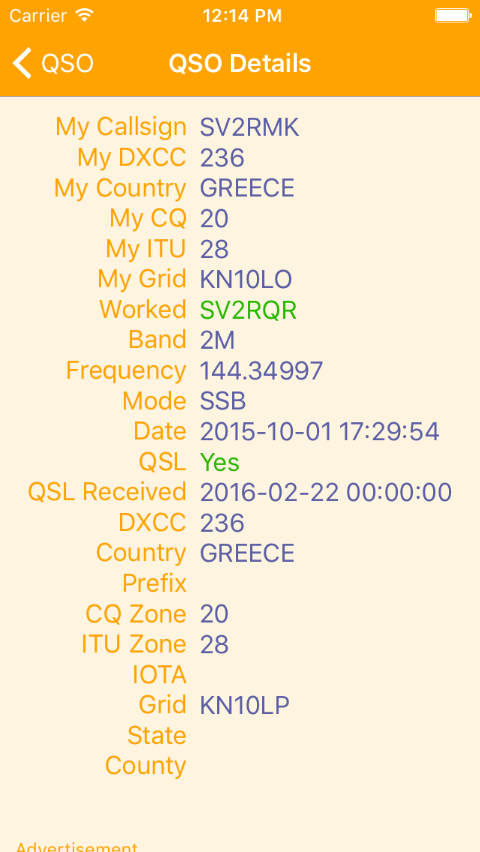
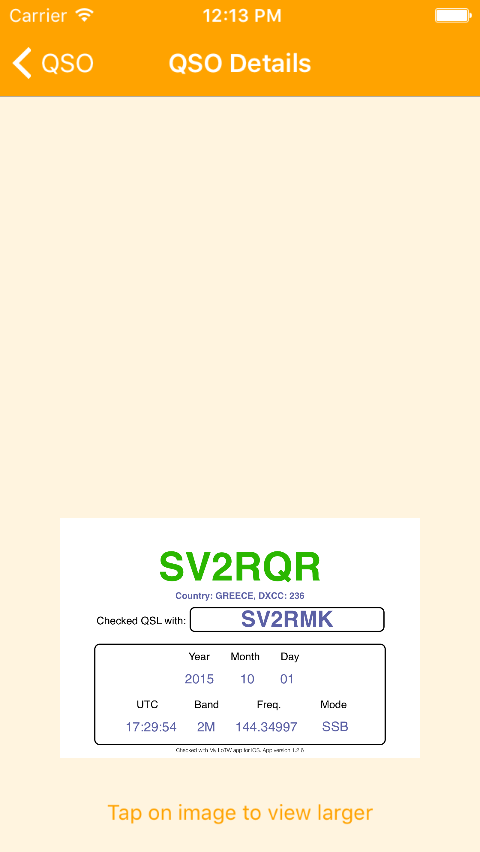
End of Part 1. Stay tuned for Part 2.
- Logbook of The World and LoTW are trademarks of the American Radio Relay League.



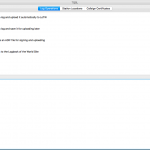
![My LoTW Mobile App Review [Video]](https://www.hamradioreviews.eu/wp-content/uploads/2016/10/My-LoTW-Mobile-App-review-thumb-1024-150x150.png)
![ICOM IC-7610 Presentation [Info+Images]](https://www.hamradioreviews.eu/wp-content/uploads/2016/12/08-2-150x150.jpg)
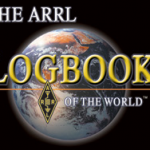

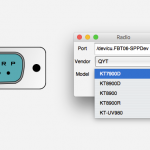
Are there some restrictions on using some characters in my password? I am trying to use my LOTW password but fail’s every time. guydriver@msn.com
Hello, yes there are some restrictions with some special characters, because of the way authentication works. Please try replacing any special characters you have in your password through LoTW servers and try again.